

MC4-TH Multichannel Thermometer Software |
CENTRAL PANEL SOFTWARE1.0 Main Screen:
|
1.1 Main Screen DisplayThe MC4-TH Central Panel Main Screen displays the current time, current date, current unit number displayed, high alarm set points, low alarm set points, current temperatures, and channel descriptions for each channel of the displayed unit. The unit number is assigned by the Central Panel Software and is determined by its position in the RS-232 daisy chain (the RS-232 cable connected to the PC is Unit 1, the unit connected to Unit 1 is Unit 2, etc.). 1.2 Unit Selection ArrowsIf more than one unit is connected in the network, the up and down arrows next to the current unit number displayed is used to select the next unit in the RS-232 chain. 1.3 Channel AlarmsThe high and low channel alarm set points can be modified by either selecting the desired alarm to change with the mouse and entering the new value or by clicking the mouse on the up and down arrows located to the right of each channel’s alarm set point. The alarm set points are always displayed in whole degree. 2.0 Viewing Log File DataThe MC4-TH Central Panel software has the ability to view any log files created by the system. Below is a sample of how the displayed information appears.
The file view window displays the file name, including directory, being viewed, 4 menu options and the data in the file being viewed. In this window, the Unit number and Channel number are displayed at the top of the columns and the Date and Time of the logged temperatures are at the left of each row. The vertical scroll bar scrolls through the data by time while the horizontal scroll bar scrolls through the Units and Channels. 3.0 Viewing Log Data GraphicallyThe graph selection allows the user to select and view any unit in the logged file in a graphical context. Each channel will have a unique color to help distinguish the plot points.
3.1 Zoom InThe Zoom In feature zooms on the area highlighted by the Red underscore at the bottom of the graph. To underscore a desired area, place the mouse pointer on the graph at the desired start location, press and hold the left mouse button, move the pointer to the desired stop location, release the mouse button, and use the mouse to select the Zoom In button. 3.2 Zoom OutThe Zoom Out feature allows the user to Zoom Out from a current Zoomed In selection to show more of the data in the view file. 3.3 PrintThe Print feature will print the graph to the default Windows printer. 3.4 ExitThe Exit button will exit the displayed graph and return to the view file window. Since large files require large amounts of memory, the view file is unloaded when a graph is displayed and reloaded when the Exit button on the graph is selected. 3.5 Go ToThe Go To menu selection allows the user to jump to a specific row in the data being viewed. For example, if a file is 8,000 records long, entering A4000 as the entry on the Go To selection will display the 4,000th record of the data. 3.6 Alarm HighlightThe Alarm Highlight selection will highlight all data points in the view that are outside of the low and high alarm set points for each channel of each unit. Points above the high alarm will be magenta (red) while points below the low set point will be cyan (blue). This process might take several minutes on a 486 based system with a large log file. 4.0 AlarmsThe software has three alarm features for signaling that a channel is out of the defined alarm range: a blinking alarm, audible alarm, and Pop-up Alarm. 4.1 Blinking AlarmIf selected, this option will make the background of the channel number flash when an alarm is present for that channel. This is only seen if the unit being displayed has the alarm condition. 4.2 Audible AlarmIf selected, this option will send a BEEP signal to the computer for an audible sound when an alarm condition occurs on any channel of any unit in the MC4-TH network. 4.3 Pop-Up AlarmIf selected, this option will display the MC4-TH Alarm window on the screen of the computer. This window will Pop-Up no matter what program is being used at the time of the alarm. 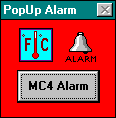
|
| Home Products Services About Us Personnel Contact Us |
|
|